Untuk menyelenggarakan webinar di GetCourse, Anda tidak perlu menggunakan program khusus. Yang Anda butuhkan hanyalah browser, kamera dengan mikrofon, dan koneksi internet.
Selama webinar berlangsung, skripnya disimpan secara otomatis, yang nantinya Anda akan dapat meluncurkan webinar otomatis mensimulasikan siaran langsung dan aktivitas peserta.
Dalam artikel ini, Anda akan mempelajari apa yang Anda perlukan untuk mempersiapkan, menyelenggarakan, dan menyelesaikan webinar melalui browser Anda di GetCourse.
Kami merekomendasikan penggunaan browser populer dengan versi terkini:
— Chrome
— Mozilla Firefox;
— Safari.
Catatan: Ada batasan untuk siaran yang dilakukan melalui browser — tidak lebih dari dua siaran dapat diluncurkan secara bersamaan di akun Anda.
Pembatasan ini tidak berlaku untuk siaran yang dilakukan melalui encoder video atau YouTube, serta webinar otomatis.
Cara mendapatkan kualitas webinar terbaik
Untuk memastikan transmisi/penerimaan siaran yang stabil, Anda perlu mempertimbangkan hal-hal berikut ini:
— Karakteristik teknis (daya) perangkat:
Selama siaran berlangsung, disarankan untuk menutup semua program dan aplikasi yang tidak digunakan pada PC, serta menggunakan headset dan peredam suara.
Tidak disarankan menggunakan perangkat seluler untuk webinar.
— Kecepatan dan stabilitas koneksi internet:
Trafik jaringan yang andal menyediakan aliran video yang stabil.
— Browser internet:
Disarankan untuk menutup semua tab yang sedang tidak digunakan.
Gunakan versi browser terbaru (yang telah diperbarui) dan hapus cookie dan cache secara berkala.
Ruang webinar dapat mendukung 20.000 peserta.
Jika Anda berencana mengadakan webinar dengan jumlah peserta yang lebih banyak, silakan hubungi dukungan teknis kami setidaknya tiga hari sebelum tanggal acara.
Rekomendasi ini harus diikuti oleh penyelenggara maupun peserta webinar.
Catatan:
Tergantung pada pengaturan perangkat dan koneksi Internet Anda, siaran dapat ditampilkan di ruang webinar dengan penundaan. Waktu ini diperlukan untuk transmisi aliran video, pertama dari pembicara ke server, lalu dari server ke penampil. Jumlah penundaan juga dapat bervariasi, tergantung pada perangkat dan koneksi Internet di sisi penyelenggara.
Tindakan di ruang webinar, seperti menampilkan slide, presentasi, atau blok penjualan, serta mengirim komentar ke obrolan, dilakukan tanpa penundaan.
Oleh karena itu, kami sarankan Anda menguji siaran dan memperhitungkan penundaan terlebih dahulu — sebelum mengadakan webinar.
Webinar dapat dibuat, dikelola, dan dimoderatori oleh:
- Pemilik akun;
- Administrator ;
- Karyawan yang memiliki hak untuk bekerja dengan webinar .
Cara membuat ruang webinar
Anda dapat membuat ruang webinar di bagian «Situs Web» — «Webinar» dan kemudian mengeklik tombol «Buat webinar».
Kemudian isi «Nama Webinar» , «Judul dapat dilihat oleh peserta» dan «Subjudul, deskripsi webinar»
Pilih jenis siaran «Melalui Browser».
Simpan pengaturan Anda di akhir halaman.

Setelah menyimpan, Anda akan dibawa ke ruang webinar.

Cara mengatur streaming video di webinar
Catatan: Sebelum mengadakan webinar yang sesungguhnya, disarankan untuk mengadakan webinar uji coba di ruang webinar yang terpisah. Di sana Anda dapat men-debug pengoperasian perangkat media dan memeriksa kecepatan koneksi Internet Anda.
Di ruang webinar, sebelum menyalakan video, Anda dapat memilih salah satu resolusi yang tersedia. Penting untuk dipahami bahwa semakin tinggi resolusinya, semakin baik kualitas videonya, tetapi semakin banyak sumber daya yang dibutuhkan untuk siaran yang stabil dan semakin besar penundaannya.

Setelah mengklik tombol «Aktifkan Video», browser akan meminta izin untuk menghubungkan kamera dan mikrofon. Izinkan koneksi agar berhasil mengaktifkan video.
Catatan: Izin untuk menghubungkan kamera dan mikrofon hanya dapat diberikan ketika masuk ke ruang webinar melalui koneksi https yang aman.
Jika Anda membuka halaman webinar menggunakan alamat sistem seperti account_name.getcourse.id, koneksi akan diproteksi secara default.
Jika Anda telah menautkan domain Anda sendiri ke akun Anda dan membuka halaman webinar di alamatnya, maka Anda dapat mengamankan koneksi dengan memasang sertifikat SSL untuk domain tersebut.

Catatan: Jika selama uji coba siaran tidak ada aliran audio atau video, maka pertama-tama, Anda harus memeriksa kebenaran perangkat yang dipilih dan resolusi yang ditetapkan dalam pengaturan browser. Kamera perangkat Anda saat ini harus terdaftar.
Jika Anda mengubah pengaturan pada browser Anda, agar pengaturan tersebut dapat diterapkan, muat ulang halaman webinar. Setelah itu, coba mulai video lagi.
Selama siaran, Anda dapat mematikan mikrofon dan kamera video, jika perlu. Untuk melakukan ini, klik lagi ikon yang sesuai.

Selama siaran, Anda dapat mematikan mikrofon dan kamera video, jika perlu. Untuk melakukan ini, klik lagi ikon yang sesuai.

CARA MENGGANTI KAMERA JIKA ADA BEBERAPA PEMBICARA
Ketika mengadakan webinar melalui browser, Anda dapat mengalihkan peran pembicara ke karyawan lain dengan hak «Dapat membuat dan mengelola webinar apa pun» atau ke administrator.
Untuk melakukan ini, pembicara baru harus:
- Masuk ke profil Anda.
- Masuk ke ruang webinar. Pada titik ini, nama karyawan yang berwenang akan tersedia dalam daftar pembicara.
- Pilih diri Anda sebagai pembicara. Atau pembicara pertama dapat memilihnya untuk bergantian.
- Bergabunglah dengan siaran.
- Izinkan akses ke webcam.
FITUR TAMBAHAN
DEMONSTRASI LAYAR
Saat mengadakan webinar, Anda dapat mengaktifkan berbagi layar. Untuk melakukan ini di ruang webinar:
- Klik ikon kamera dan izinkan browser mengaksesnya, jika hal ini belum pernah dilakukan sebelumnya.
- Klik ikon gambar layar (1).
- Pilih lokasi untuk webcam di atas berbagi layar (2). Jika Anda ingin membatalkan pilihan Anda, klik ikon silang di tengah (3), lalu simpan hasilnya.
- Selanjutnya, pilih sumber yang akan dibagikan dan klik «Bagikan.»
Rasio aspek layar selama peragaan akan dipilih secara otomatis dan akan menghindari distorsi ukuran gambar.

PRESENTASI DAN BLOK PENJUALAN
Untuk menambahkan presentasi ke webinar:
- Perluas menu Lihat dan klik Tambahkan Presentasi.
- Di jendela yang terbuka, di seberang presentasi yang telah disiapkan, klik «Tambahkan ke webinar.»
- Kembali ke tab webinar dan segarkan daftar presentasi.
- Kemudian klik pada presentasi yang ditambahkan sehingga muncul di ruang webinar.

Anda juga dapat menghapus slide yang sudah ditambahkan ke sebagai presentasi dari ruang webinar.

PRESENTASI DAN BLOK PENJUALAN
Menambahkan blok penjualan ke ruang webinar dilakukan melalui tab «Blok». Mengklik tombol «Perbarui daftar blok» akan memperbarui daftar blok tanpa memperbarui halaman ruang webinar.
Blok penjualan ditampilkan di bawah konten utama (yaitu di bawah video atau presentasi) selama berlangsungnya siaran.

HALAMAN SEBELUM DAN SESUDAH WEBINAR (HALAMAN TEASER)
Secara default, mulai dari pembuatan hingga pembukaan ruang webinar, halaman teaser biasa menampilkan gambar dan nama webinar kepada peserta:

HALAMAN SEBELUM DAN SESUDAH WEBINAR (HALAMAN TEASER)
Untuk mengubah halaman sebelum webinar dimulai (pre-webinar):
- Klik ikon dengan tiga garis «≡» di sudut kiri atas.
- Pilih «Edit».

HALAMAN SEBELUM DAN SESUDAH WEBINAR (HALAMAN TEASER)
3. Pada halaman yang terbuka, tunjukkan:
- Subjudul, deskripsi webinar — ringkasan singkat tentang apa yang akan terjadi di webinar.
- Tanggal mulai — pengatur waktu yang menghitung mundur waktu hingga tanggal yang ditetapkan.
- Latar belakang untuk halaman sebelum dimulainya webinar adalah preview webinar Anda.

Jika Anda ingin membuat halaman dengan desain Anda sendiri untuk pre atau post webinar, Anda dapat menyiapkan halamannya di bagian «Situs web» — «Halaman» terlebih dahulu.
Setelah halaman dibuat:
- Masuk ke edit webinar dalam, dan scroll ke bagian bawah halaman.
- Buka tab «Pengaturan tambahan: halaman, akses, dan tampilan».

- Pilih halaman yang Anda inginkan di bidang «Halaman pre-webinar».
- Simpan pengaturan Anda.

Setelah webinar berakhir, pengguna akan tetap berada di ruang webinar.
Untuk mengarahkan mereka ke halaman tertentu, seperti halaman ucapan terima kasih, buatlah halaman tersebut dan tentukan di bidang «Halaman post-webinar».


Download our app
Available in
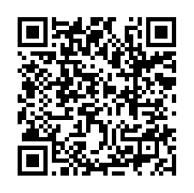
Available in
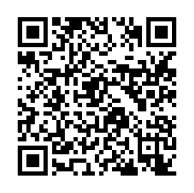
Kami menggunakan teknologi cookies di situs web kami untuk mempersonalisasi konten dan iklan, menyediakan fitur media, dan menganalisis traffic kami. Dengan menggunakan situs web GetCourse, Anda setuju dengan Kebijakan Privasi kami, Kebijakan Cookie

silakan masuk