1. Pengaturan
Tab ini memiliki opsi-opsi berikut:
— mengubah nama training;
— menugaskan guru utama dan guru tambahan;
— menambahkan deskripsi training;
— mengatur notifikasi;
— jika Anda perlu melampirkan gambar ke tugas Anda, maka Anda dapat mengaktifkan ’Galeri’ training, dalam hal ini, tab tambahan akan muncul di pengaturan:
— mengatur pengurutan pelajaran;
— melarang guru tambahan mengedit training dan pelajaran ini;
— Anda dapat menentukan bahwa guru tidak melihat jawaban apa pun, kecuali jawaban dari ’siswa mereka’ (ditugaskan kepada mereka sebagai guru bertanggung jawab). Dalam hal ini, jawaban siswa dari guru lain akan disembunyikan dari guru tersebut dalam pelajaran dan di umpan jawaban. Jawaban tanpa guru yang ditugaskan hanya akan terlihat oleh guru utama.
— ’URL untuk pemeriksaan upselling dalam tanggapan tanpa pemeriksaan’ - memungkinkan Anda menambahkan tautan ke halaman dengan formulir upselling untuk akses penuh ke training, jika akses awalnya dibatasi oleh pengaturan penawaran:
— menentukan apa yang dianggap sebagai awal/akhir dari training (untuk segmentasi pengguna sesuai dengan kondisi ’Peserta training’, untuk penerbitan sertifikat, dll.)
Sebagai titik awal untuk memulai atau menyelesaikan training, Anda dapat menentukan:
1.memasuki pelajaran — siswa masuk ke halaman pelajaran;
2.menjawab pelajaran — siswa meninggalkan jawaban untuk tugas pelajaran;
3.penyelesaian pelajaran — jawaban siswa untuk tugas diterima (dianggap selesai).

Setelah memilih salah satu dari tiga opsi, Anda perlu memperjelas pelajaran atau kelompok pelajaran mana yang berlaku untuk kondisi ini. Anda juga dapat menentukan parameter tambahan dalam bentuk kondisi logis: memperhitungkan salah satu dari pelajaran yang dipilih atau semua pelajaran yang dipilih.
Kombinasi dari opsi-opsi ini akan memungkinkan Anda untuk memilih kondisi yang diinginkan, misalnya:
— memasuki pelajaran pertama dianggap sebagai awal training
— awal training adalah jawaban untuk pelajaran apa pun
— penyelesaian training dianggap penyelesaian semua pelajaran yang berisi tugas
dll.


Jika training memiliki satu atau beberapa sub-training, kotak centang tambahan ’Termasuk sub-training’ akan ditampilkan di pengaturan. Dengan mencentang kotak ini, Anda dapat memasukkan dalam kondisi awal/akhir pelajaran yang ditempatkan di sub-training juga. Pada saat yang sama, tidak perlu mengatur kondisi awal/akhir tambahan di sub-training.
Berikut adalah contoh penggunaan kotak centang:

Awal training dianggap sebagai masuk ke salah satu pelajaran di training atau sub-training.

Akhir training dianggap sebagai penyelesaian semua pelajaran yang mengandung tugas di training dan semua sub-training.

Tidak ada pelajaran langsung di dalam training itu sendiri, hanya ada sub-training.
Akhir training dianggap sebagai penyelesaian semua pelajaran berhenti di semua sub-training.
Terkadang menjadi perlu untuk mengubah kondisi untuk memulai/menyelesaikan training. Misalnya, diputuskan bahwa daripada menjawab pelajaran, penyelesaian pelajaran akan dianggap sebagai penyelesaian pelajaran.
Dalam hal ini, Anda perlu menetapkan kondisi baru dan menghitung ulang nilai-nilai tersebut.
Pembaruan tidak terjadi secara langsung — waktu perhitungan ulang tergantung pada jumlah siswa dalam training.
Setelah perhitungan ulang selesai, data tentang siapa dari siswa yang memulai/menyelesaikan training akan diperbarui sesuai dengan kondisi baru.

- Untuk penerbitan otomatis sertifikat, diperlukan untuk menentukan apa yang dianggap sebagai akhir training (misalnya, penyelesaian semua tugas).
- «Tampilkan obrolan dalam pelajaran» menambahkan obrolan lintas ke semua pelajaran dalam training (pelajari lebih lanjut dalam artikel):
2. Akses
Seorang pengguna dapat mengakses pelatihan di sekolah online Anda di GetCourse melalui empat cara utama. Selain itu, jika pelatihan mengandung satu atau lebih sub-pelatihan, pengaturan tambahan menjadi mungkin.
Pada tab ini, Anda harus menetapkan siapa yang tepatnya memiliki akses ke pelatihan ini:
1. Mereka yang membelinya;
2. Semua orang yang memiliki akses ke setidaknya satu sub-pelatihan;
3. Semua pengguna terdaftar (semua yang ada di basis data akun Anda);
4. Mereka yang telah menyelesaikan pelatihan lain;
5. Mereka yang berada di grup yang dipilih dan mereka yang membeli pelatihan tersebut.
Jika pengguna tidak memiliki akses ke pelatihan, tetapi pelatihan tersebut ditampilkan kepadanya, Anda dapat mengatur pengalihan ke halaman penjualan. Ketika pengguna beralih ke pelatihan yang menarik minatnya, ia akan diarahkan ke halaman dengan formulir pemesanan, di mana pengguna dapat membeli pelatihan ini.

3. Jadwal
Jadwal dapat:
- sama untuk semua orang individu
- untuk setiap siswa tertentu

4. Siswa
Tab ini menampilkan pengguna yang memiliki akses ke pelatihan ini dan status «Aktif», serta informasi tentang mereka: status mereka dalam pelatihan, berapa banyak pelajaran yang telah mereka hadiri, berapa banyak jawaban yang mereka berikan, dan pelajaran mana yang belum dicapai.

Juga, jika ada stop-lesson dalam pelatihan, Anda dapat secara manual memberikan akses kepada siswa tertentu ke pelajaran yang belum tersedia bagi mereka:

Hanya 1000 siswa pertama yang ditampilkan di tab tersebut. Jika ada lebih banyak siswa dalam pelatihan, notifikasi yang sesuai akan ditampilkan.
Ketika Anda mengklik tautan ’Buka dalam daftar pengguna’, bagian ’Pengguna’ akan ditampilkan dengan pemilihan sesuai dengan kondisi ’Peserta training’.


5. Statistik
Di sini Anda dapat melihat informasi tentang pelajaran: jenis pelajaran, berapa banyak siswa yang masuk ke pelajaran tertentu, berapa banyak dari mereka yang memberikan jawaban untuk tugas, dll.

6. Prestasi
Di tab ini, Anda dapat menambahkan skala prestasi dan menyesuaikannya.

Penting: Untuk operasi yang benar, tidak disarankan untuk melakukan perubahan pada tab «Akses» dan «Jadwal» di pelatihan dan sub-pelatihan jika mereka sudah memiliki siswa. Tindakan ini dapat menyebabkan kehilangan akses bagi klien dan operasi yang tidak benar dari pembatasan.

Download our app
Available in
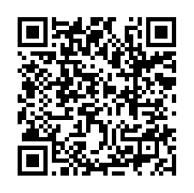
Available in
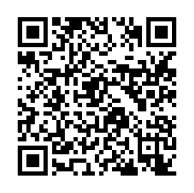
Kami menggunakan teknologi cookies di situs web kami untuk mempersonalisasi konten dan iklan, menyediakan fitur media, dan menganalisis traffic kami. Dengan menggunakan situs web GetCourse, Anda setuju dengan Kebijakan Privasi kami, Kebijakan Cookie

silakan masuk