Ketika ingin mengumpulkan data/informasi tambahan terkait pengguna/pesanan/pembelian/telepon, namun bidang di sistem tidak cukup untuk merekam informasi, maka Anda bisa menggunakan bidang tambahan sendiri
Artikel ini akan membahas:
Cara mengubah bidang tambahan
Berdasarkan tugasnya, Anda dapat membuat membuat bidang tambahan untuk pengguna, pesanan, pembelian, dan panggilan.
Untuk memulai membuat bidang, klik "Bidang tambahan" pada bagian yang sesuai, seperti yang tercantum pada slider:
Setelah halaman terbuka, klik "Tambah Bidang" dan pilih jenis bidang yang sesuai dengan tugas Anda

Untuk bidang tambahan yang ditambahkan, tentukan:
- Judul
- Deskripsi
- Kata kunci - dengan begitu, pengguna akan mengerti bagaimana cara mengindikasi respon bidang tambahan ketika mengisi formulirnya
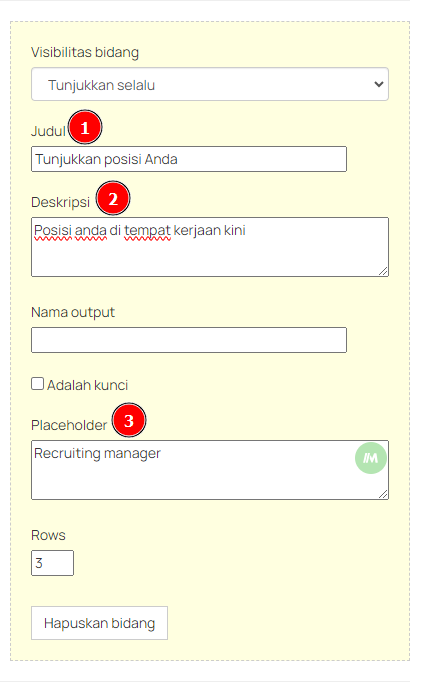
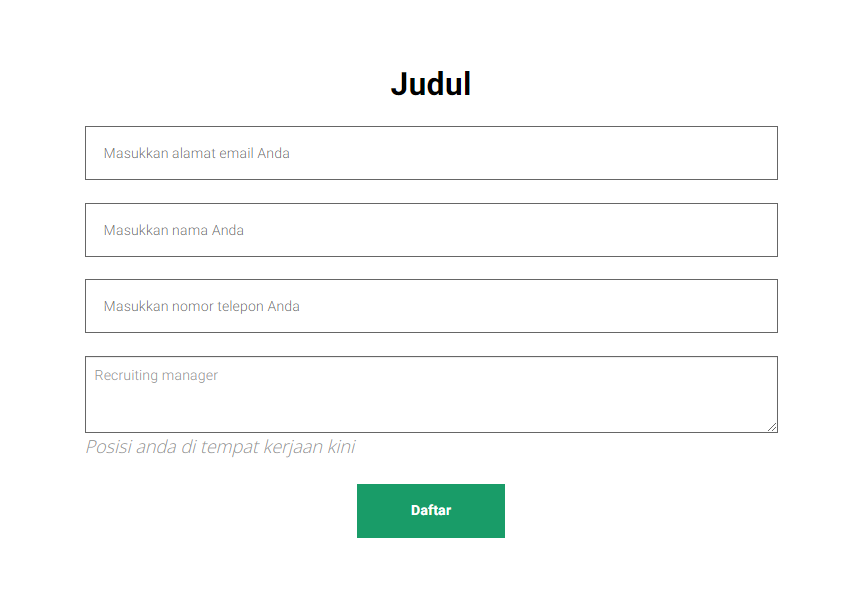
PENTING! Saat mengatur bidang, perhatikan beberapa poin berikut:
- Karakter pada judul tidak melebihi dari batas maksimum, yaitu 200.
- Variabel tidak dapat digunakan di bidang tambahan - ini tidak akan terganti untuk pengguna di formulirnya
- Untuk memindahkan value dari bidang tambahan dengan benar menggunakan variabel dalam proses, tentukan header tanpa dots.
Bidang tambahan yang sudah dibuat akan ditampilkan di kartu objek yang sesuai. Sebagai contoh, jika bidang dibuat di bagian "pembelian", maka Anda akan dapat melihatnya di kartu pembelian, sama dengan objek yang lainnya. Contohnya ada di slider dibawah ini
Cara mengubah urutan bidang tambahan:
- Pergi ke halaman yang mencantumkan daftar bidang
- Tentukan bidang yang ingin dipindah, dengan melakukan klik kiri pada tombol mouse
- Geser bidang tersebut, tempatkan di posisi yang diinginkan
- Simpan perubahannya

Setelah menyelesaikan pengaturan, urutan bidang di kartu objek akan terupdate.
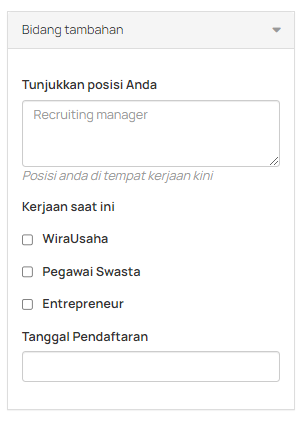
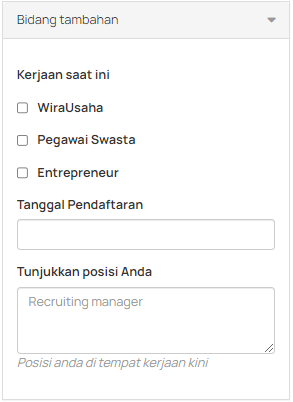
Garis
Bidang ini tersedia untuk mengisi informasi singkat hingga 225 karakter, termasuk spasi. Sehingga, pengguna dapat mengindikasi bidang aktivitasnya atau nama organisasinya

Teks
Jika Anda ingin pengguna menyertakan komentar secara mendetail di bidang jawabannya, seperti, menggambarkan ekspektasi dari kursus atau menyebutkan tujuan di masa depan, maka gunakan bidang "teks"

Bidang ini memiliki bidang jawaban yang cukup besar, yang dapat diatur dari "rows". Semakin besar value yang ditentukan, maka semakin besar pula ukuran bidangnya
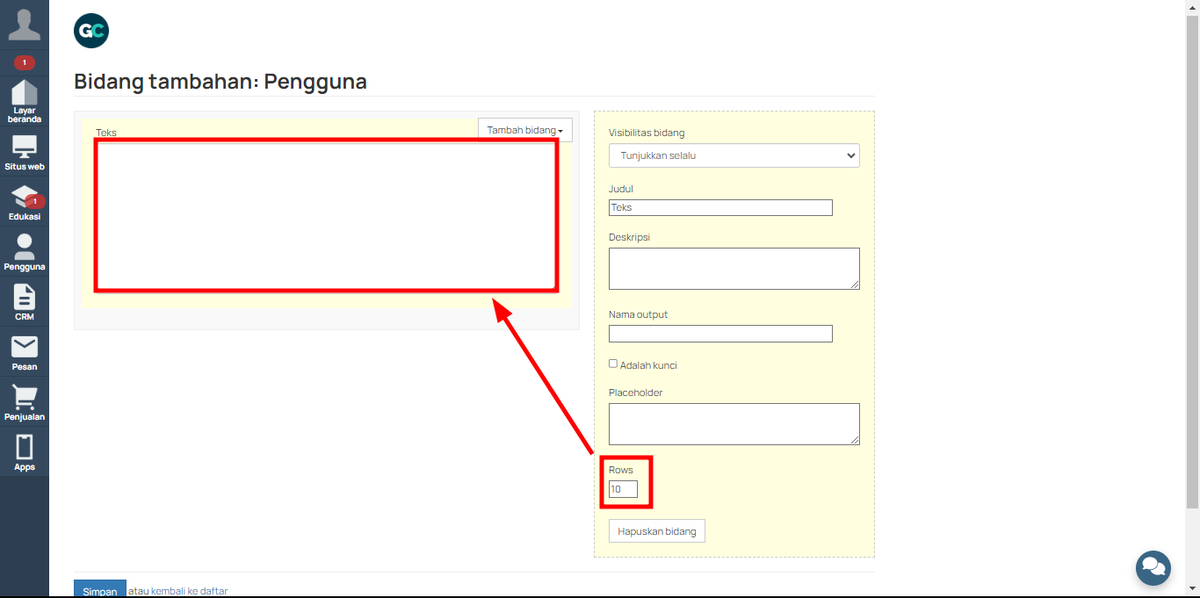
Checkbox
Gunakan bidang ini untuk pertanyaan yang membutuhkan jawaban yang jelas, dimana jika ada check box, berarti "YA", dan jika tidak ada berarti "TIDAK". Contoh, bidang ini digunakan untuk pertanyaan; Apakah Anda menerima pendidikan lebih tinggi, atau, bersedia untuk berpartisipasi di sebuah kompetisi atau tidak.

Pilihan
Untuk memberikan kemudahan pengguna untuk memilih salah satu dari value yang disarankan, seperti waktu yang sesuai untuk waktu webinar, gunakan bidang "pilihan"

Cantumkan pilihan jawaban yang memungkinkan di bidang «Daftar Arti», yang menunjukkan masing-masing pilihan jawaban pada baris baru.
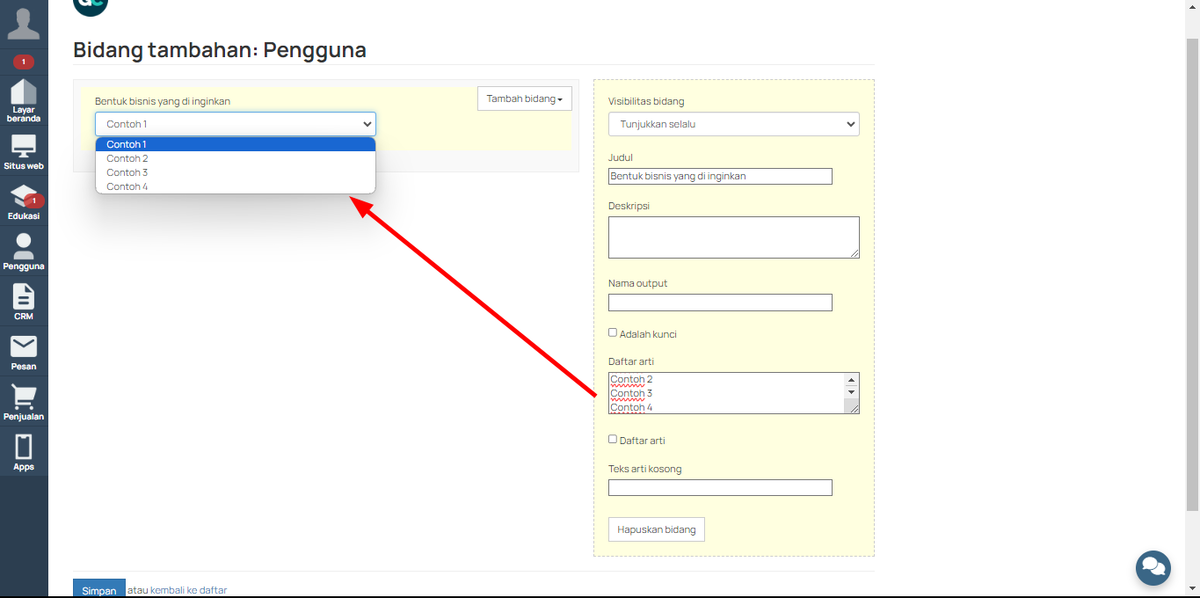
Jika Anda ingin menunjukkan pilihan, tidak dengan menggunakan drop down, centang «Daftar Arti»
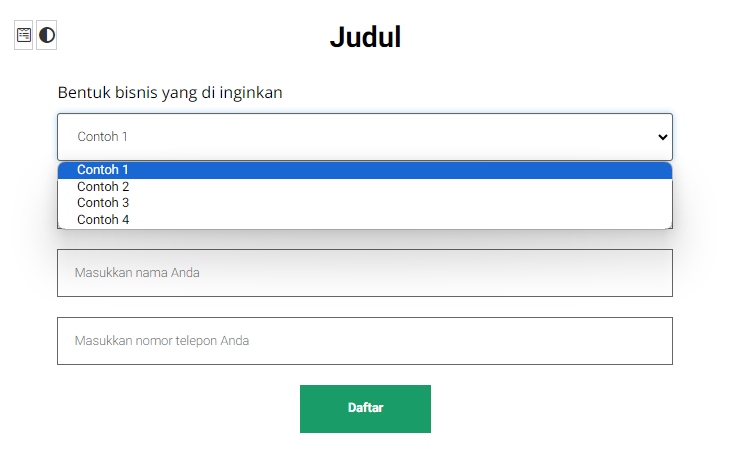

Multi Pilihan
Memungkinkan pengguna untuk memilih beberapa jawaban dari yang sudah disarankan. Seperti, minat, atau subjek dari ujian sekolah, biasanya menggunakan «multi pilihan».

Buatlah list dari jawaban yang memungkinkan di bidang yang sesuai. Pengguna dapat memilih semua jawaban yang tersedia.
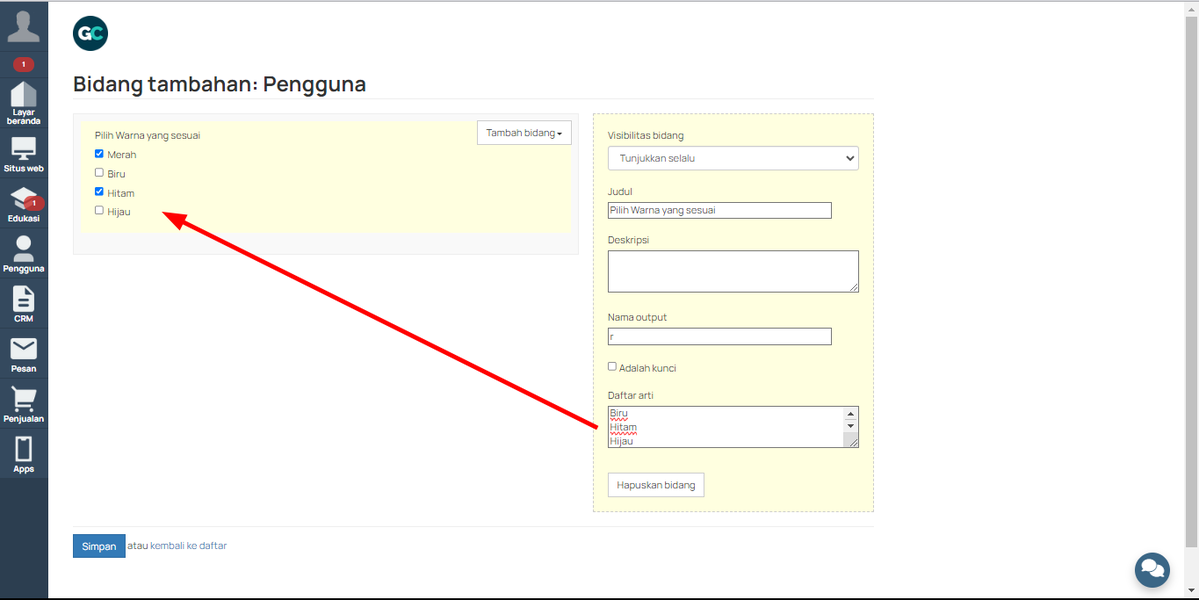
Tanggal
Jika Anda ingin pengguna menentukan tanggal sebuah acara, seperti ulang tahun, atau batas waktu sebuah proyek, gunakan "Tanggal" yang menyediakan kalender.


File
Memudahkan pengguna untuk mengunggah file untuk pekerjaan yang sudah selesai, atau, sebagai contoh, sebuah hasil scan ijazah. Gunakan jenis bidang "File". File yang diunggah tidak boleh lebih dari 6 GB
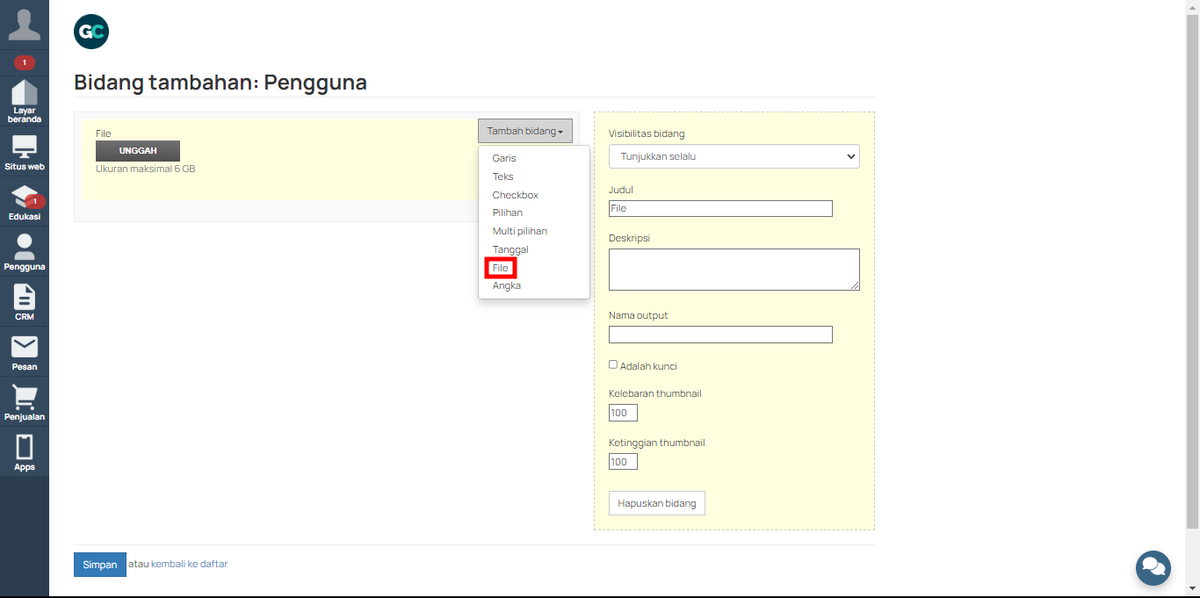
Jika Anda ingin mengubah ukuran thumbnail untuk file yang sudah ditambahkan, gunakan pilihan «kelebaran thumbnail» dan «ketinggian thumbnail» untuk mengaturnya.
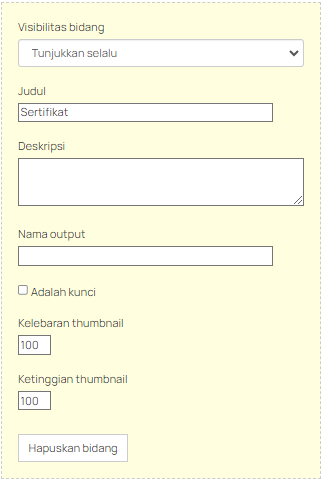
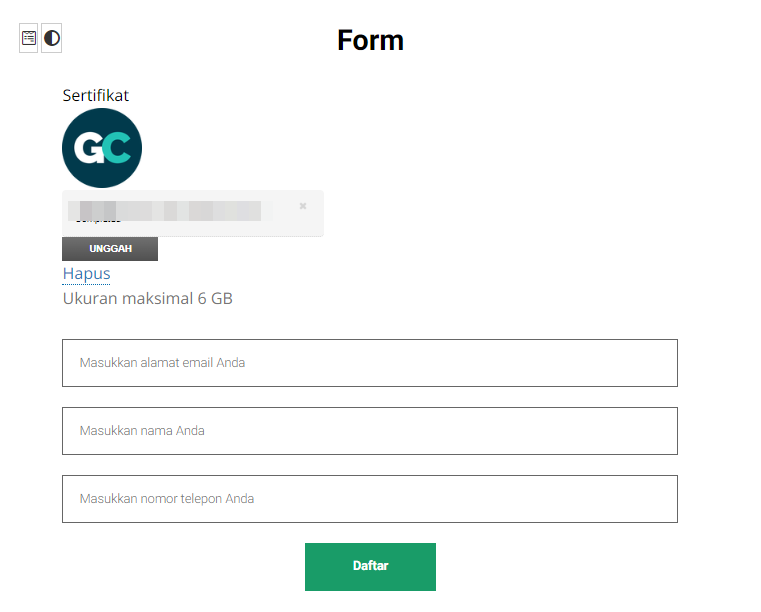
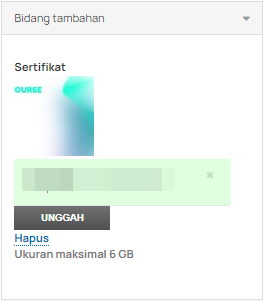
Angka
Untuk memudahkan pengguna menuliskan angka konsultasi, atau, sebagai contoh, tinggi badan, usia, bisa menggunakan jenis bidang "Angka". Nantinya, informasi yang muncul hanya dalam bentuk Integer (Bilangan bulat)
Untuk mempermudah prosesnya, tambahkan unit pengukuran, agar pengguna dapat langsung memahami bentuk jawaban yang diharapkan
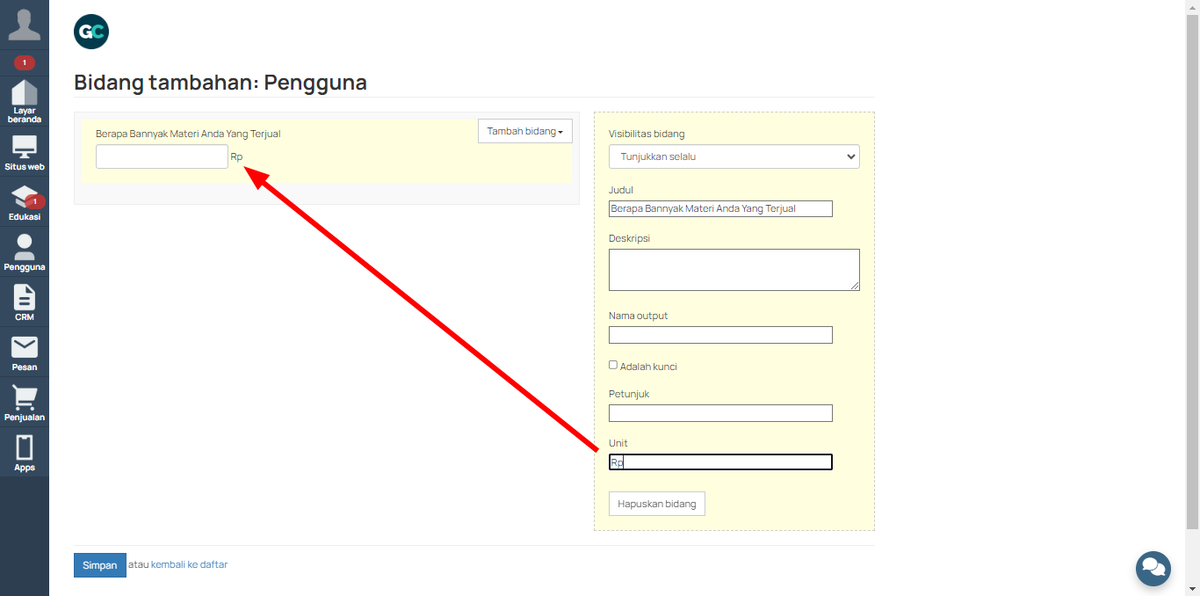
Cara Mengisi Bidang Tambahan
Anda dapat mengisi dan mengubah informasi pada bidang tambahan melalui beberapa cara:
Diisi oleh pengguna melalui formulir
Jika Anda ingin pengguna memberikan informasi pada bidang tambahan, tempatkan bidang pada formulir di halaman. Anda hanya dapat menambahkan bidang tambahan untuk penggunaan dan pesanan ke dalam formulirnya

Saat menambahkan «Bidang Pengguna» pada drop-down list, hanya bidang yang dibuat di bagian «Pengguna» saja yang akan tersedia di pilihannya. Sama seperti «Bidang Pesanan» — hanya bidang yang dibuat di bagian «Pesanan» saja yang akan muncul


Informasi yang diberikan pengguna pada bidang tambahan dalam formulir, akan muncul di kartu objek yang sesuai


Diisi oleh administrator melalui kartu objek
Administrator dapat mengubah semua bidang, baik yang sudah diisi oleh pengguna, maupun menambahkan informasi pada bidang tersebut secara mandiri. Hal ini akan memudahkan untuk melakukan proses rekaman catatan dan komentar, karena....pengguna tidak dapat melihatnya
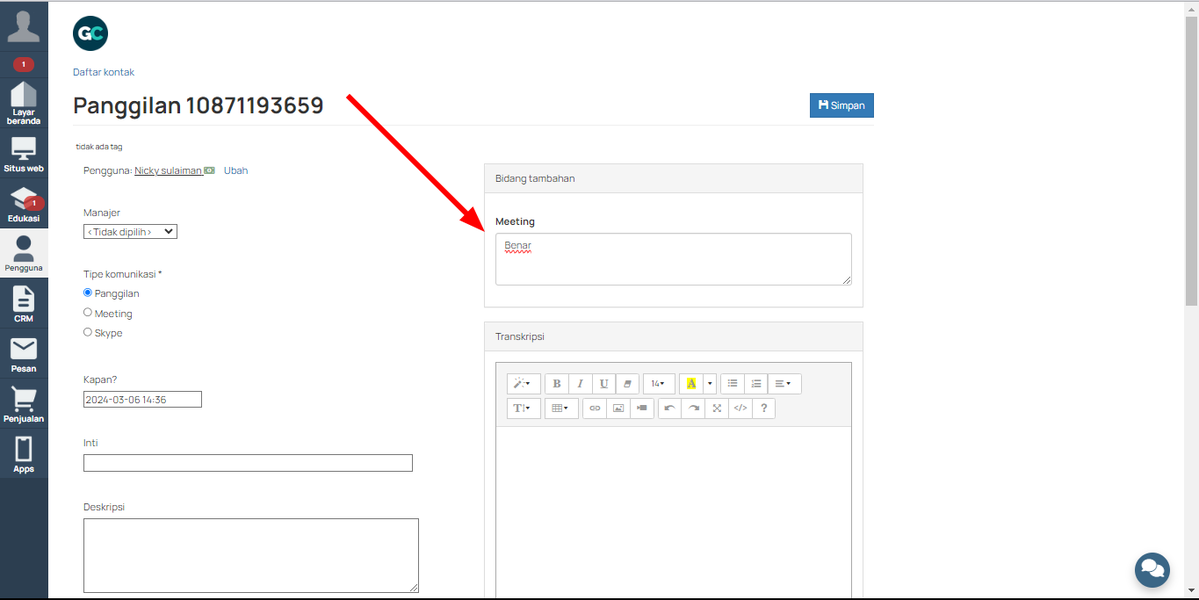
Aksi massal pada objek
Untuk mengatur atau mengubah value dari bidang tambahan kecuali bidang tambahan jenis File:
- Pilih objek (Pengguna, Pesanan, Pembelian, atau Panggilan) yang ingin diubah value bidang tambahannya. Untuk melakukan ini, bisa dengan membuat segmentasi dengan kondisi yang sesuai
- Klik "Aksi" - "Ubah Arti Bidang Tambahan"
- Pada jendela yang terbuka, pilih bidang tambahan yang diperlukan dan tentukan valuenya
- Klik "Memulai" untuk mengupdate value bidang tersebut
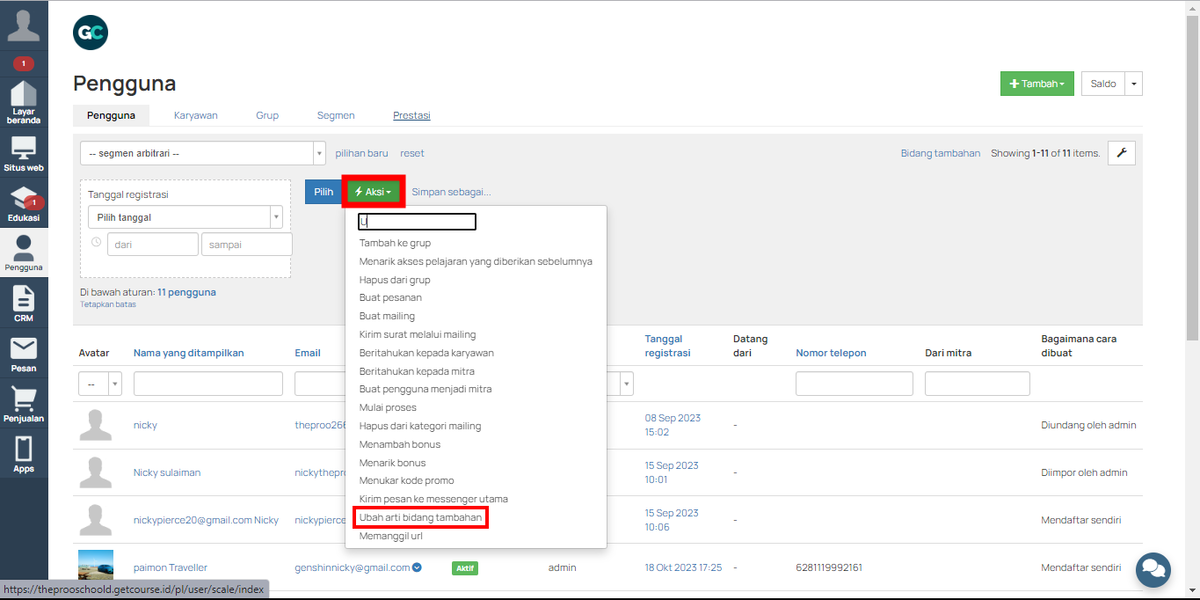

Mengganti data melalui proses
Agar value dari bidang tambahan terisi atau berubah secara otomatis, buatlah sebuah proses. Tambahkan "operasi" berikut pada proses tersebut: "tentukan bidang" atau "ubah arti bidang tambahan". Anda dapat menemukan informasi lebih lanjut terkait operasi pada bidang tambahan di artikel ini.
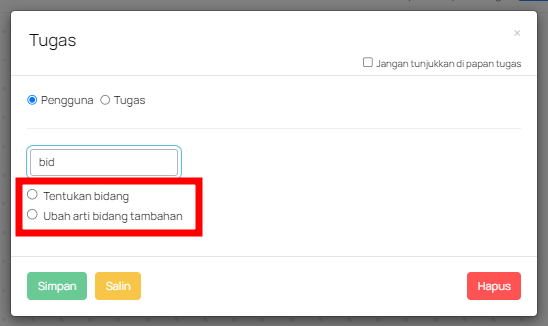
Mengatur Visibilitas Bidang
Ketika sebuah akun menggunakan banyak bidang tambahan, ini akan menyulitkan staff untuk menganalisa kartu properti di kemudian hari
Untuk menampilkan informasi yang relevan di kartu objek, gunakan pengaturan visibilitas bidang tambahan;
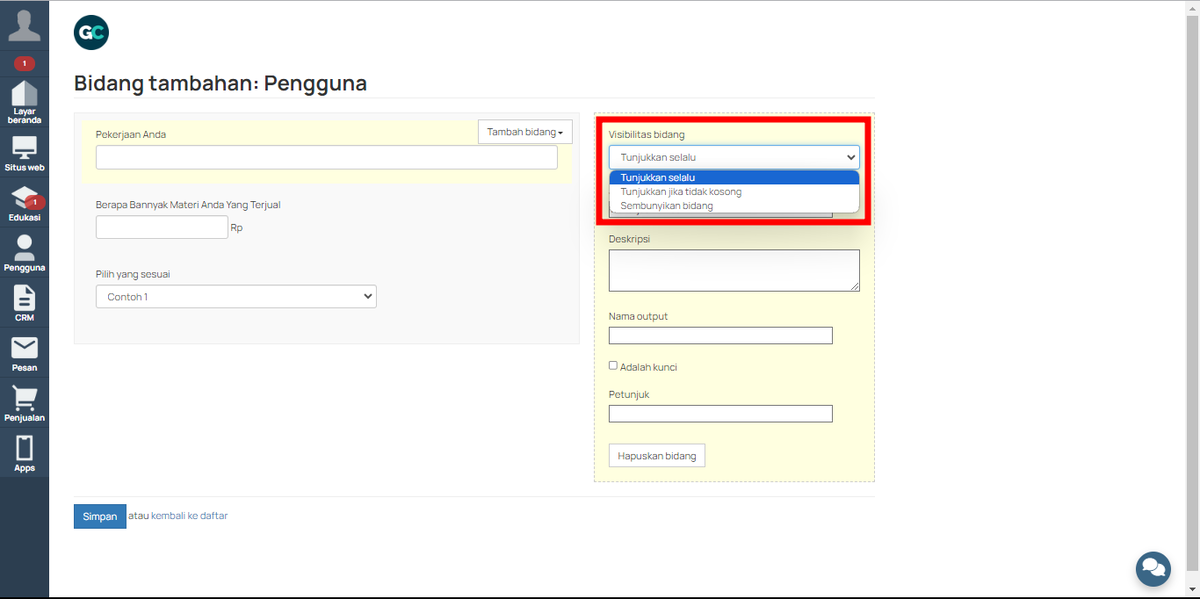
3 Mode visibilitas yang tersedia
- Tunjukkan selalu - Bidang akan selalu muncul di kartu
- Tunjukkan jika tidak kosong - Bidang akan muncul di kartu jika terisi (oleh siswa, karyawan, atau proses)
- Sembunyikan bidang - Bidang akan selalu tersemunyi di kartu

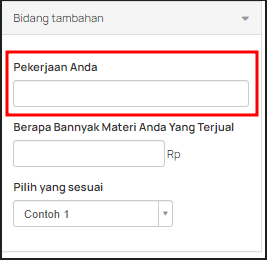

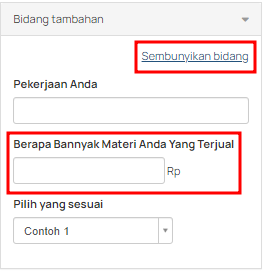
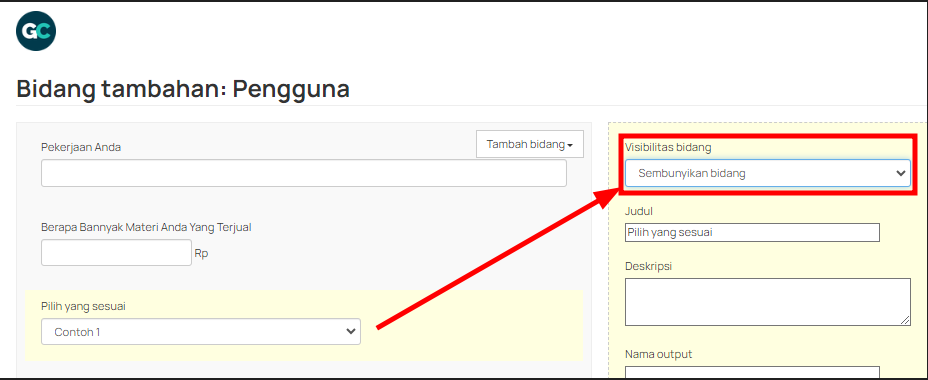
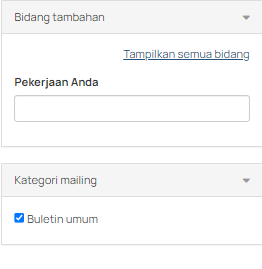
Penting!
Pengaturan visibilitas hanya akan berpengaruh pada tampilan bidang pada kartu. Jika Anda menyembunyikan bidang, ini akan tetap tersedia untuk penyelesaian, bekerja di proses dan di segmentasi
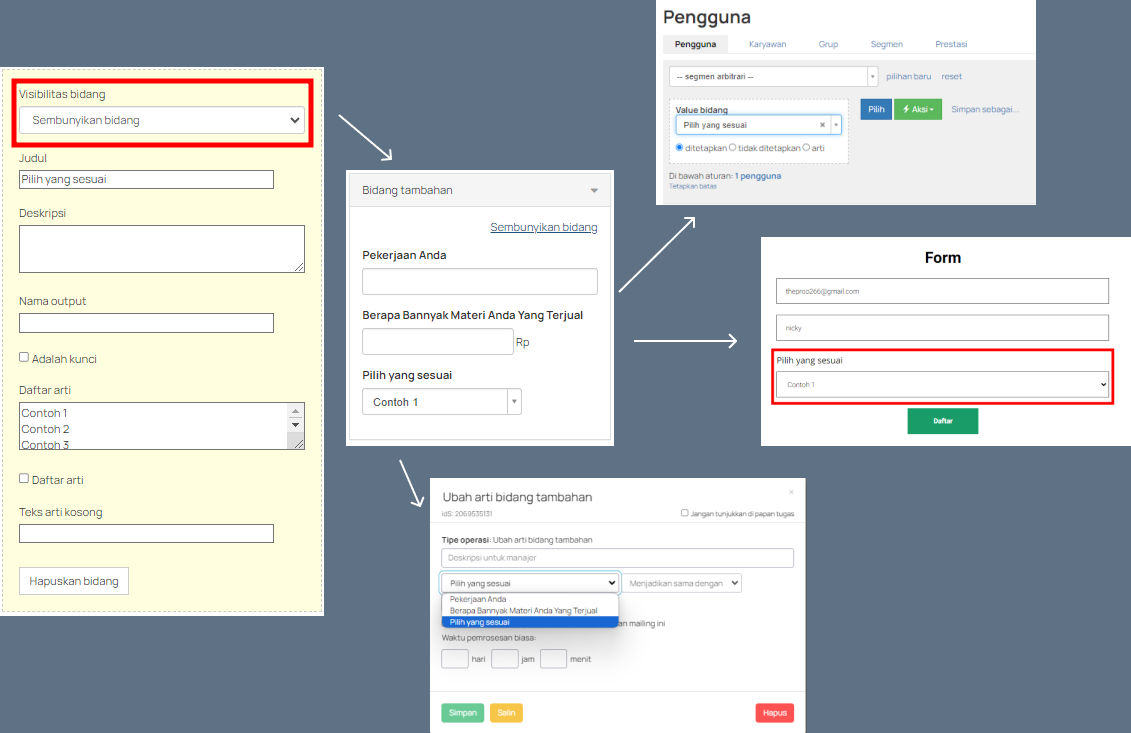
Untuk melihat bidang yang tersembunyi di kartu, klik «Tunjukan semua bidang»
Tombol ini akan muncul, paling tidak, ada satu bidang yang tersembunyi
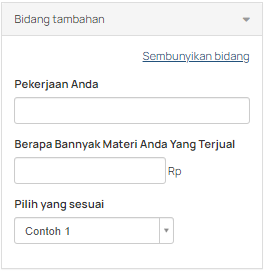
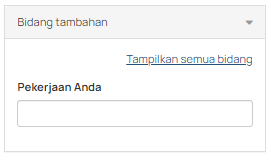
Jika tugasnya adalah untuk mengumpulkan respon pengguna untuk pertanyaan yang banyak, bisa menggunakan questionnaire

Download our app
Available in
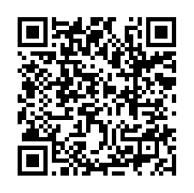
Available in
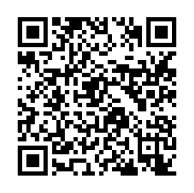
Kami menggunakan teknologi cookies di situs web kami untuk mempersonalisasi konten dan iklan, menyediakan fitur media, dan menganalisis traffic kami. Dengan menggunakan situs web GetCourse, Anda setuju dengan Kebijakan Privasi kami, Kebijakan Cookie

silakan masuk