Ketika Anda perlu menguji pengetahuan siswa secara otomatis, Anda dapar menggunakan fitur tes di Getcourse.
Anda dapat:
- Menggunakan tes dalam pelajaran atau halaman situs web.
- Menyesuaikan satu atau lebih untuk jawaban yang benar.
- Menggunakan gambar dan video dalam pertanyaan dan jawaban.
- Memberikan poin untuk jawaban yang benar dan menerima tugas secara otomatis.
- Menganalisis dan mengunduh tanggapan siswa atau mengumpulkan segmen dari tanggapan mereka untuk analisa lebih lanjut
Yang akan dibahas pada artikel ini adalah:
Tes pada pelajaran
— Cara membuat dan menambahkan tes
— Cara menambahkan gambar atau video sebagai pertanyaan atau jawaban
— Cara menambahkan satu atau lebih pilihan jawaban yang benar
— Pengaturan jika tidak ada jawaban benar/salah
— Cara memberikan poin untuk jawaban
— Cara mengatur penerimaan otomatis jawaban berdasarkan poin
CARA MENAMBAHKAN TES
Anda dapat menambahkan Tes ke Tugas dipelajaran.
Hal ini dapat dilakukan oleh:
1. Admin
2. Karyawan yang ditunjuk sebagai guru tambahan atau utama dalam pelatihan.
Untuk melakukannya, klik «Buat tes» dalam «blok tugas» di dalam pelajaran.

Anda juga dapat menambahkan tes dengan pergi ke pengaturan tugas. Untuk melakukannya, klik tombol «Aksi» pada halaman pelajaran dan pilih «Tugas».

Setelah itu, klik «Ada tugas di pelajaran» dan «Menambah tes ke tugas».
Buat tesnya, atau pilih tes yang sudah Anda buat sebelumnya.

Untuk memilih tes yang sudah Anda buat sebelumnya, klik pada namanya dalam daftar drop-down dan klik tombol «Simpan».

Untuk membuat tes baru:
Tambahkan pertanyaan. Anda dapat memasukkan 255 karakter dalam teks pertanyaan, termasuk spasi.
Tambahkan opsi jawaban untuk pertanyaan tersebut.
Anda dapat menambahkan deskripsi untuk pertanyaan tersebut.
Anda juga dapat mengunggah gambar atau video untuk mendampingi pertanyaan atau jawaban.
Dengan mengklik ikon «pengaturan», Anda dapat memperluas pengaturan detail pada jawaban.

Opsi jawaban untuk pertanyaan dapat ditambahkan dalam bentuk gambar jika diperlukan.
Cara menambahkan gambar atau video sebagai pertanyaan atau jawaban
Untuk menambahkan gambar ke pertanyaan atau jawaban dalam tes:
Klik pada tulisan «Gambar» di sebelah pertanyaan atau jawaban;
Kemudian «Ubah»;
Unggah gambar;
Tunggu hingga gambar selesai diunggah.
Untuk menambahkan video ke pertanyaan dalam tes:
Klik di dalam pertanyaan pada «Video — Edit — Unggah»:



Teks
Unggah video dari perangkat Anda.
Ukuran file yang diunggah tidak boleh melebihi 6 GB.

Jika video sudah diunggah ke penyimpanan file, tambahkan tautan ke file tersebut agar Anda tidak perlu mengunduhnya lagi dari komputer Anda:
- Buka bagian «Profil» — «Penyimpanan File»;
- Salin ID video;
- Di pengaturan blok video dalam tes, klik «Tambahkan dengan ID»;
- Tempelkan ID video yang telah disalin.

Demikian pula, Jika Anda inging menambahkan video ke jawaban tes Anda:
- Klik pada «Video — Ubah — Unggah» di dalam jawaban;
- Unggah video dari perangkat Anda atau penyimpanan file menggunakan nomor ID-nya.



Ketika mengikuti tes, siswa akan melihat video dalam pertanyaan atau dapat memilih video sebagai jawaban.
Contoh pertanyaan dengan video.

Contoh pilihan jawaban dengan video.

Ketika mengikuti tes, siswa akan melihat video dalam pertanyaan atau dapat memilih video sebagai jawaban.
Cara menambahkan satu atau lebih pilihan jawaban yang benar
Jika hanya ada satu jawaban yang benar, tandai dengan tanda centang di sebelah kiri:

Jika sebuah pertanyaan memiliki beberapa jawaban yang benar dan siswa harus memilih semuanya, tandai opsi yang diperlukan.
Jika kotak centang «Siswa harus memilih semua opsi jawaban yang benar» diaktifkan, jawaban akan dianggap benar jika siswa memilih semua opsi yang benar dan tidak menandai salah satupun dari yang salah.
Pengaturan jika tidak ada jawaban benar/salah
Mungkin ada pertanyaan yang tidak memiliki jawaban yang benar atau salah, tetapi siswa harus memilih salah satu dari pilihan yang ditawarkan.
Setelah menyelesaikan tes dan menghitung jumlah poin yang diperoleh, siswa dapat dimasukkan ke salah satu kategori.
Misalnya, ini dapat digunakan untuk tes penentuan tipe kepribadian, ketika tidak ada opsi jawaban yang salah dalam ujian, tetapi berbagai skor untuk jawaban memungkinkan seseorang yang diuji untuk diklasifikasikan sebagai tipe tertentu.
Dalam hal ini:
- Pengaturan «Siswa harus memilih semua opsi jawaban yang benar» harus dinonaktifkan;
- Semua opsi jawaban ditandai dengan tanda centang;
- Opsi jawaban harus diberikan poin.

Perlu dicatat bahwa dalam kasus ini Anda dapat menandai beberapa opsi sebagai benar, tetapi siswa hanya akan dapat memilih satu opsi jawaban.
Perlu dicatat bahwa dalam kasus ini Anda dapat menandai beberapa opsi sebagai benar, tetapi siswa hanya akan dapat memilih satu opsi jawaban.
Cara memberikan poin untuk jawaban
Poin tes dapat diberikan:
untuk pertanyaan;
untuk opsi jawaban.
Skor untuk opsi jawaban memiliki prioritas yang lebih tinggi daripada skor untuk pertanyaan.

Jika poin diberikan untuk setiap opsi jawaban, maka skor akhir untuk jawaban yang benar pada pertanyaan akan dihitung sebagai jumlah poin dari semua opsi yang benar.

Jika poin untuk opsi jawaban tidak diberikan, maka skor akhir diambil dari bidang «Poin untuk jawaban yang benar».
Catatan: Jika poin ditentukan untuk setidaknya satu opsi jawaban, skor dari bidang «Poin untuk jawaban yang benar» akan diabaikan, bahkan jika siswa memilih opsi jawaban untuk yang skornya tidak ditentukan.

Tidak mungkin untuk menunjukkan nilai poin negatif.
Anda juga tidak dapat menunjukkan jumlah poin untuk jawaban yang salah.

Saat mengedit pelajaran dengan tes yang ditambahkan ke tugas, Anda dapat melihat jumlah maksimum poin yang dapat Anda peroleh dalam ujian Anda.

Catatan: Jumlah maksimum poin untuk tes dihitung sebagai jumlah poin hanya untuk opsi jawaban yang benar.
Jika siswa juga menerima poin untuk opsi jawaban yang salah, maka skor tes akhirnya dapat melebihi jumlah maksimum poin yang dihitung.
Hal ini bisa terjadi jika jawaban yang salah pada awalnya ditandai sebagai benar dalam pengaturan tes dan poin telah ditentukan untuknya.
CARA MENGATUR PENERIMAAN JAWABAN OTOMATIS UNTUK POIN
Untuk mengatur penerimaan jawaban secara otomatis jika siswa mendapat skor poin tertentu adalah sebagai berikut:
- Aktifkan opsi «Secara otomatis menerima jawaban untuk tugas jika pengguna mendapatkan N poin. »
- Tentukan berapa banyak poin yang Anda butuhkan untuk mendapatkan nilai dalam tes agar jawaban tugas diterima secara otomatis.
- Simpan pengaturannya Anda.


Opsi «Tidak menerima jawaban tugas jika pengguna memperoleh nilai kurang dari N poin» berguna jika opsi «Dapat diulang setelah selesai» diaktifkan dalam pengaturan pengujian.
Seorang siswa yang mendapat nilai kurang dari jumlah poin yang ditentukan tidak akan dapat mengirimkan jawaban untuk tugas tersebut, dan sebuah petunjuk akan ditampilkan pada layar hasil tes: Poin yang diperoleh tidak cukup untuk mengirimkan jawaban.


Jika jumlah poin yang diperoleh untuk tes tersebut lebih besar atau sama dengan yang ditentukan dalam pengaturan, siswa dapat mengirimkan jawaban atau mengikuti tes lagi.
Sebuah pesan akan muncul pada layar hasil:
Anda dapat mengirimkan hasil tes Anda untuk diperiksa.

Jika jumlah poin yang diperoleh untuk tes tersebut lebih besar atau sama dengan yang ditentukan dalam pengaturan, siswa dapat mengirimkan jawaban atau mengikuti tes lagi.
Sebuah pesan akan muncul pada layar hasil:
Anda dapat mengirimkan hasil tes Anda untuk diperiksa.

Jika pilihan «tidak menerima jawaban untuk tugas jika pengguna memperoleh kurang dari N poin» dinonaktifkan, dan pilihan «Dapat diulang setelah selesai» diaktifkan dalam pengaturan tes, maka siswa akan dapat mengirimkan jawaban untuk pengujian dengan jumlah poin berapa pun atau mengikuti tes lagi.
Petunjuk akan muncul pada layar hasil:
Anda dapat mengirimkan hasil tes Anda untuk ditinjau.
Jika Anda ingin meningkatkan skor Anda, ikuti tes lagi.



Jika kedua opsi diaktifkan:
- «Tidak menerima jawaban untuk tugas jika pengguna mendapat nilai kurang dari N poin.»
- «Secara otomatis menerima jawaban untuk tugas jika pengguna telah mencetak N poin.»
Dan siswa akan mendapatkan skor minimum yang diperlukan (1), tetapi jumlah poin untuk menerima jawaban secara otomatis (2) tidak akan cukup — dia akan dapat mengirim jawabannya.
Tetapi tugas tidak akan diterima secara otomatis dan akan memperoleh status «Tunggu diperiksa.»


Ada kemungkinan bahwa opsi «Tidak menerima jawaban untuk tugas jika pengguna mendapat nilai kurang dari N poin.»
diaktifkan, dan opsi «Siswa dapat melakukan tes sekali lagi sesudah penyelesaian» dinonaktifkan.
Jika dalam kasus ini:
1. Jika siswa mendapat nilai sejumlah poin untuk tes lebih besar atau sama dengan yang ditentukan dalam pengaturan, dia akan melihat pesan berikut:
- Anda dapat mengirimkan hasil tes Anda untuk diperiksa.


2. Jika seorang siswa mendapat nilai kurang dari jumlah poin yang ditentukan dalam pengaturan tes, ia tidak akan dapat mengirimkan jawaban atau mengikuti tes lagi. Sebuah petunjuk akan muncul pada layar hasil tes:
- Poin yang diperoleh tidak cukup untuk mengirimkan jawaban.

Terakhir, jika opsi «Tidak menerima jawaban tugas jika pengguna memperoleh nilai kurang dari N poin» dinonaktifkan dan opsi «Siswa dapat melakukan tes sekali lagi sesudah penyelesaian» dinonaktifkan. Misalnya; Tidak ada batasan dalam mengirim jawaban, tetapi tes tidak dapat diambil lagi, maka setelah lulus tes untuk sejumlah poin, siswa akan dapat mengirim jawaban dan akan melihat petunjuk:
- Anda dapat mengirimkan hasil tes Anda untuk pengecekan.


PENGATURAN TES TAMBAHAN
Dengan membuka pengaturan tugas yang mendetail (Tombol «Tindakan» — «Tugas»), Anda dapat membuka pengaturan tes tambahan.


Di sini, pada tab «Pengaturan», Anda dapat mengatur format hasil tes yang akan ditampilkan kepada siswa, menambahkan gambar dan judul.
Jika tes dibuat dalam pelajaran, tautan ke pelajaran ini juga akan ditampilkan di pengaturan. Oleh karena itu, jika tes dibuat bukan di dalam pelajaran, tetapi di bagian «Tes», tautan tidak akan ditampilkan.


Anda dapat memilih apa yang akan dilihat siswa setelah setiap jawaban (1) dan apa yang akan ditampilkan sebagai hasil di akhir tes (2).

IZIN UNTUK MENGIKUTI TES ULANG
Untuk mengizinkan siswa mengikuti tes lagi, aktifkan opsi «Dapat diikuti lagi setelah selesai.»
Penting: Siswa dapat mengulang tes dengan mengklik «Mulai lagi» , dan hanya sebelum mengirimkan jawaban tugas.


IZIN UNTUK MENGIKUTI TES ULANG
Untuk mengizinkan siswa mengikuti tes lagi, aktifkan opsi «Dapat diikuti lagi setelah selesai.»
Penting: Siswa dapat mengulang tes dengan mengklik «Mulai lagi» , dan hanya sebelum mengirimkan jawaban tugas.
Jika opsi pengujian «Siswa dapat melakukan tes sekali lagi sesudah penyelesaian» digunakan, maka 2 opsi tambahan akan muncul:
1. Batasi jumlah percobaan untuk lulus tes.
Untuk melakukan ini, tunjukkan jumlah percobaan di bidang «Tunjukkan berapa kali Anda dapat mengikuti tes . »
Dalam hal ini, siswa akan dapat mengikuti tes lagi sebanyak yang ditentukan dalam pengaturan.

Catatan: Jika opsi «siswa dapat melakukan tes sekali lagi» diaktifkan, tetapi jumlah percobaan untuk lulus tes TIDAK ditentukan, maka pengguna akan dapat mengulang tes dalam jumlah yang tidak terbatas.
2. Mengatur waktu dalam pengulangan tes
Untuk melakukan ini, atur jumlah jam/hari, setelah itu kesempatan untuk siswa mengikuti tes lagi akan terbuka di bidang «Dapat dites lagi setelah».
Waktu penundaan minimum — 1 jam.

Dalam hal ini, setelah siswa menjawab semua pertanyaan tes, dia akan melihat pemberitahuan «Percobaan berikutnya akan dibuka pada» dan waktu percobaan tes berikutnya akan tersedia.

MENAMPILKAN PERTANYAAN SECARA ACAK
Dalam pengaturan pengujian, Anda dapat menetapkan opsi «Tampilkan pertanyaan secara acak.» Apabila Anda mengaktifkan opsi ini, akan muncul bidang di mana Anda dapat menetapkan jumlah pertanyaan yang akan ditampilkan kepada pengguna. Agar semua pertanyaan ditampilkan, tetapi dalam urutan acak, Anda harus menentukan nilai «0» di bidang tersebut.
Hasil tes akhir dihitung berdasarkan jumlah pertanyaan yang ditampilkan dalam tes (jika 5 pertanyaan ditampilkan, hasilnya adalah N dari 5).

MENAMPILKAN HASIL TES KEPADA SISWA
Opsi «Tampilkan hasil tes kepada siswa» memungkinkan Anda untuk menampilkan hasil tes kepada siswa.

Jika opsi ini diaktifkan, maka setelah pengujian selesai, pengguna akan diperlihatkan tautan «Lihat hasil tes.»

Tautan tersebut akan membawa Anda ke halaman hasil tes, yang menunjukkan jawaban mana yang dipilih dan apakah jawaban tersebut benar.

Pengguna dapat masuk ke halaman dengan hasil tes mereka secara mandiri di bagian «Training — Tes» . Di bagian ini, hanya tes yang terlihat di mana opsi «Tampilkan hasil tes kepada siswa» diaktifkan.

CARA MENYALIN TES
Tes yang dibuat dapat disalin. Untuk melakukan ini, dalam pengaturan pengujian, klik tombol yang sesuai.

Pada tab Ranges Grup Jawaban, Anda dapat mengonfigurasi pesan yang akan ditampilkan kepada pengguna bersama dengan hasilnya, tergantung pada rentang skor yang dicapai. Untuk melakukan ini, atur jumlah poin «dari» dan «ke» dan masukkan teks pesan.

Pada tab «Mulai Tes», Anda dapat melakukan tes untuk mengecek pengoperasiannya.

CARA MEMERIKSA JAWABAN TES
Pada tab «Jawaban», Anda dapat melihat semua jawaban siswa yang telah mengikuti tes ini.

Download our app
Available in
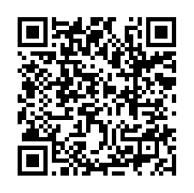
Available in
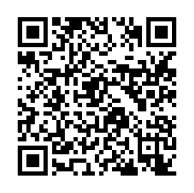
Kami menggunakan teknologi cookies di situs web kami untuk mempersonalisasi konten dan iklan, menyediakan fitur media, dan menganalisis traffic kami. Dengan menggunakan situs web GetCourse, Anda setuju dengan Kebijakan Privasi kami, Kebijakan Cookie

silakan masuk